Have you just updated your iPhone 16 or iPhone 16 Pro Max, only to find it completely unresponsive? You’re not alone. Many users have recently reported issues where their iPhone 16 won’t turn on — either after a software update, due to a drained battery, or for no clear reason. Whether your screen stays black or the Apple logo disappears after a flash, it’s frustrating and concerning.
In this guide, we’ll explain why your iPhone 16 won’t turn on and walk you through practical methods to revive your device. Each method includes step-by-step instructions and is designed for both beginners and experienced users.
Part 1: Why Your iPhone 16 Won’t Turn On
Before jumping into fixes, it’s important to understand what might be causing your iPhone 16 or 16 Pro Max to refuse to power on. Here are the most common reasons:
1. Battery Is Completely Drained. If your iPhone hasn’t been charged for a while, the battery might be so low that it can’t power up the system. A deep battery drain can also prevent the Apple logo from showing up immediately after plugging it in.
2. Software Crash or iOS Update Issue. It’s not uncommon for iPhones to experience a system crash or become unresponsive after a failed iOS update. This can freeze the device on a black screen or cause a boot loop.
3. Physical Damage or Hardware Failure. Dropped your phone recently? Even if there are no cracks on the outside, internal damage could stop the phone from turning on properly.
4. Faulty Power Button. A broken or jammed power button can make it seem like your iPhone 16 won’t turn on — even when it’s actually powered.
Part 2: What to Do If iPhone 16 Won’t Turn On – 6 Fixes
Now that you know the common reasons why your iPhone 16 won’t turn on, let’s explore five effective solutions to help you get it working again.
Method 1: Force Restart iPhone 16
Force restarting your iPhone 16 is a simple yet highly effective solution that requires no additional tools. It’s especially useful for resolving system crashes, minor glitches (e.g. iPhone won’t open Apps) , or cases where the device appears to be “dead” but isn’t. Best of all, this method won’t erase any data.
Step 1: Press and quickly release the Volume Up button.
Step 2: Press and quickly release the Volume Down button.
Step 3: Press and hold the Side (Power) button until the Apple logo appears on the screen.
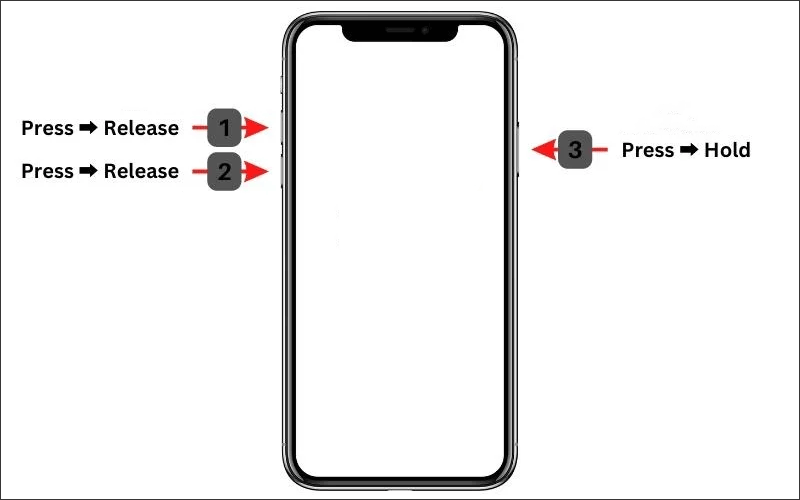
If this works, your iPhone should reboot normally. If not, try the next method.
Method 2: Charge Your iPhone Properly
If your iPhone 16 hasn’t been used for an extended period or is completely unresponsive, the most common cause is a fully drained battery. It’s easy to overlook charging, but in many cases, simply connecting the iPhone to a power source and waiting patiently can resolve the issue.
Step 1: Connect your iPhone 16 to a certified Apple Lightning cable and power adapter.
Step 2: Let it charge for at least 30 minutes uninterrupted.

Step 3: After that, try to force restart the phone again.
Note: Avoid using third-party cables as they might not deliver sufficient power.
Method 3: Restore iPhone 16 in Recovery Mode
If charging and a force restart don’t bring your iPhone 16 back to life, the problem may be related to system file corruption—especially if the issue started after an update. In such cases, using Recovery Mode is a practical solution.
Step 1: Connect your iPhone to a computer using a USB cable.
Step 2: Quickly press Volume Up, then Volume Down, then press and hold the Side button until you see the recovery mode screen (not just the Apple logo).
Step 3: On your computer, open Finder (Mac) or iTunes (Windows), and select Update or Restore when prompted.
Note: This will reinstall iOS. If you choose “Restore“, all data will be erased.
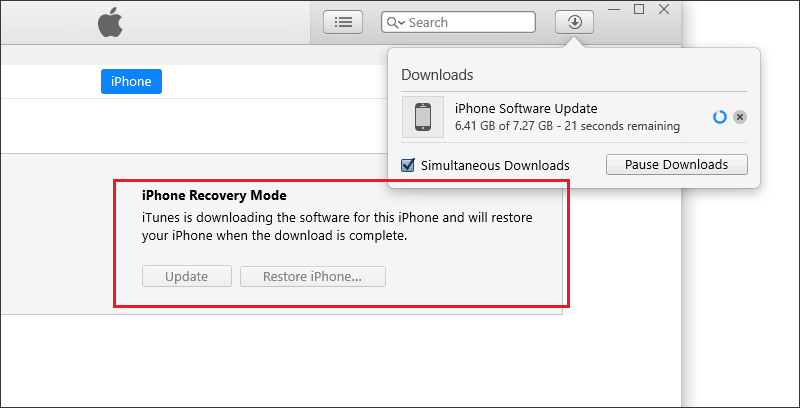
Method 4: Use DFU Mode to Deep Restore Your iPhone
DFU (Device Firmware Upgrade) mode is the deepest system recovery mechanism for iOS devices, bypassing some of the boot logic to rebuild the system. It is the “ultimate solution” for stubborn system crashes and is suitable for severe boot issues. Note this method will erase everything.
Step 1: Connect your iPhone 16 to your computer via USB.
Step 2: Follow the steps below to put your frozen iPhone 16 in DFU mode:
- Press and quickly release Volume Up and Down, then press and hold the Side button until the screen goes black.
- While holding the Side button, press and hold the Volume Down button for 5 seconds.
- Release the Side button but keep holding Volume Down for another 10 seconds.

Step 3: If done correctly, the screen will remain black and Finder/iTunes will detect a device in recovery mode. Choose Restore to reinstall the system.
Method 5: Check Hardware at Apple Authorized Service
If your iPhone 16 still won’t turn on after trying a software-level solution, there’s a good chance that a hardware component is damaged, such as the motherboard, power IC, or screen module. At this point, you should immediately visit an Apple Authorized Service Center.
Step 1: Visit the official Apple website to schedule a repair appointment.
Step 2: Bring your device and proof of purchase to the nearest Apple Store or Authorized Service Provider.

Step 3: A specialized technician will inspect the device and advise you of the repair options and costs.
Step 4: If your device is under warranty, some faults may be replaced or repaired free of charge.
While official Apple repair services are more expensive, their reliability and quality assurance are far superior to third-party sources.
Part 3: FAQs About iPhone 16 Not Turning On
Q1: What should I do if my iPhone 16 won’t turn on after update?
Try a force restart first, then attempt Recovery Mode or DFU Mode. If the update corrupted the system, restoring iOS is the best solution.
Q2: Is DFU mode safe to use on a new iPhone?
Yes, but use it as a last resort, as it erases all content. Always try a standard restart or recovery mode first.
Q3: Will Apple fix my iPhone 16 if it won’t turn on?
If your device is under warranty or covered by AppleCare+, Apple will offer repairs or replacements depending on the diagnosis.
Conclusion
If your iPhone 16 won’t turn on, don’t panic. From a simple force restart to using DFU mode, there are several proven ways to bring your device back to life. Whether it’s caused by a failed update, dead battery, or hardware failure, this guide has walked you through what to do if iPhone 16 won’t turn on — step by step.
If all else fails, don’t hesitate to reach out to Apple Support. After all, your iPhone is an investment — and it deserves proper care.

