With the rise of the digital age, data security has become a major concern for everyone. Whether it’s work documents or personal information, ensuring the privacy of your files is a challenge every computer user faces. In this guide, we’ll explore how to encrypt a folder in Windows 11 using different tools and methods. By setting a password on your folders, you can effectively protect your files even in shared environments.
Why You Might Need to Encrypt a Folder
Before diving into the steps, it’s important to understand why encrypting a folder in Windows 11 is crucial. Encryption helps safeguard sensitive files, such as passwords, financial documents, or personal records, from unauthorized access. If you work on a shared computer, encrypting a folder on Windows 11 ensures that even if someone accesses your system, they won’t be able to open or view your protected files without the correct password or decryption key.
Windows 11 offers multiple ways to encrypt folders, including built-in features and third-party tools. This guide will walk you through three effective methods.
Method 1: Encrypt a Folder Using Built-in Windows 11 Encryption (BitLocker)
BitLocker is a powerful built-in feature available in Windows 11 Pro, Enterprise, and Education editions. While it’s mainly used to encrypt entire drives( e.g. encrypt a USB drive with BitLocker), you can also leverage it to secure folders by creating a virtual hard disk (VHD). How to encrypt a folder in Windows 11 using BitLocker? Follow these steps:
Step 1: Ensure you are using a Windows 11 version that supports BitLocker (Pro, Enterprise, or Education).
Step 2: Since BitLocker cannot encrypt individual folders directly, first move all files and folders you want to protect into a single drive or partition (such as an external hard drive).
Step 3: Right-click on the target drive and select “Turn on BitLocker“.

Step 4: Follow the on-screen instructions to set a strong password for encryption.

Step 5: Wait for the encryption process to complete.
Once encryption is finished, all files in that drive will be protected. Every time you try to access the drive, Windows 11 will require you to enter the correct password, ensuring only authorized users can view its contents.
Method 2: Encrypt a Folder with WinRAR in Windows 11
If you’re looking for a simpler and more flexible way to encrypt folders in Windows 11, using WinRAR is a great option. WinRAR is a free, open-source tool primarily used for file compression, but it also supports AES-256 encryption, allowing you to password protect zip folders in Windows 11 securely.
Step 1: Download and install WinRAR from its official website.
Step 2: Right-click on the folder you want to encrypt, then select “WinRAR” > “Add to archive”.
Step 3: In the pop-up window, tap on “Set password” button, then enter a strong password and confirm it.
Step 4: Click “OK” to create a password-protected ZIP folder in Windows 11.
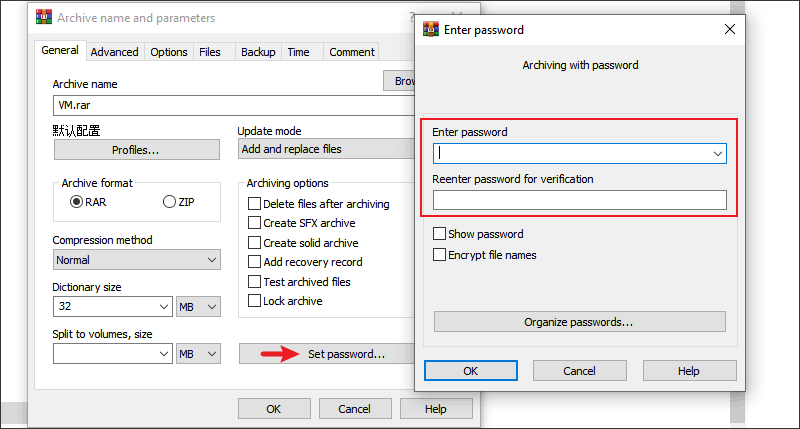
Step 5: To access the encrypted folder, simply right-click the ZIP file, select “Extract“, and enter the correct password.
This method ensures that your files remain protected and inaccessible without the password, making it an excellent choice for securing sensitive documents.
Method 3: Encrypt a Folder Using Encrypting File System (EFS) in Windows 11
Windows 11 also provides a built-in Encrypting File System (EFS) feature, which allows you to encrypt individual files and folders. Although not as powerful as BitLocker, EFS is a useful option for encrypting files on local disks. However, it only works on NTFS-formatted drives.
Step 1: Right-click on the folder you want to encrypt and select “Properties“.
Step 2: Under the “General” tab, click on “Advanced“.
Step 3: Check the box for “Encrypt contents to secure data” and click “OK“.
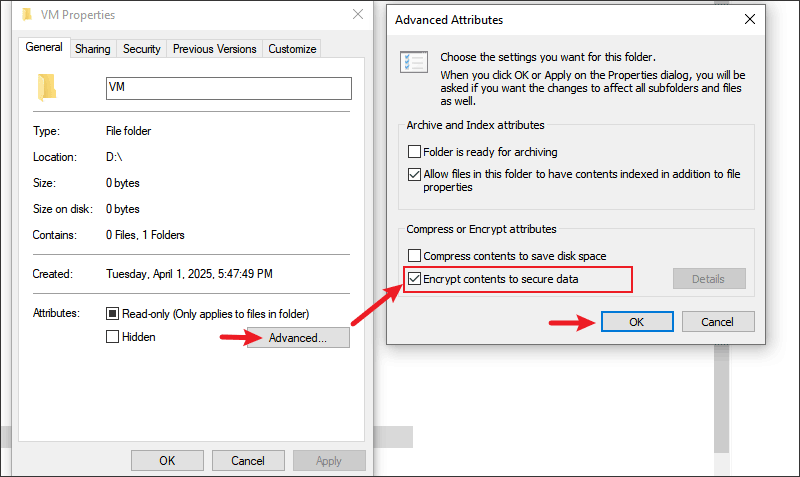
Step 4: Apply the changes and choose whether to encrypt only the folder or all files within it.
Step 5: Back up your EFS encryption key to prevent any future decryption issues.
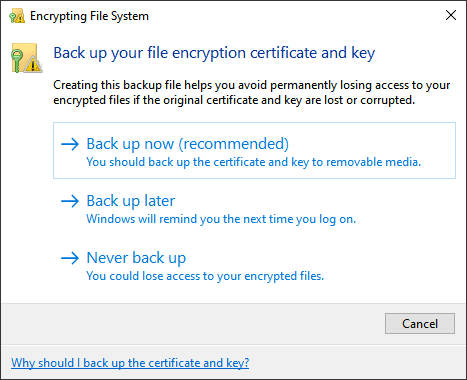
With EFS encryption, your files remain protected, and only authorized users logged into your Windows account can access them.
Conclusion
In conclusion, learning how to encrypt folders in Windows 11 is essential for protecting sensitive data. Whether you use Windows’ built-in encryption features like BitLocker or EFS or rely on third-party tools such as WinRAR, each method provides a secure way to safeguard your files. Start encrypting your folders now to keep your information safe and private.

